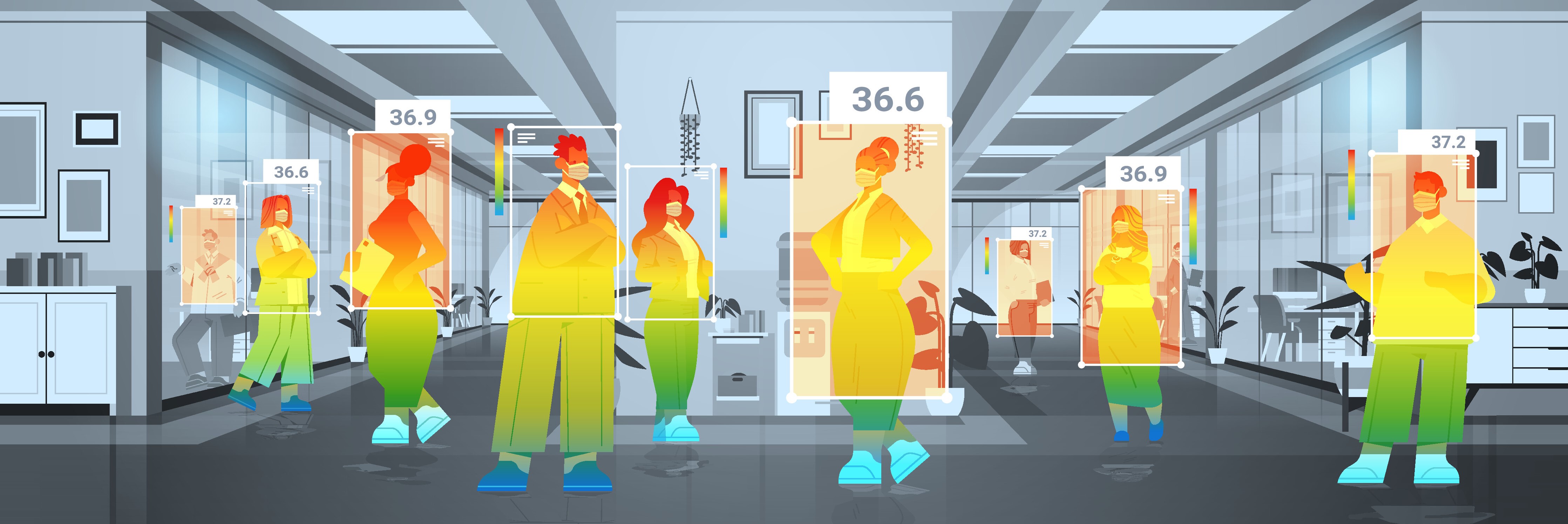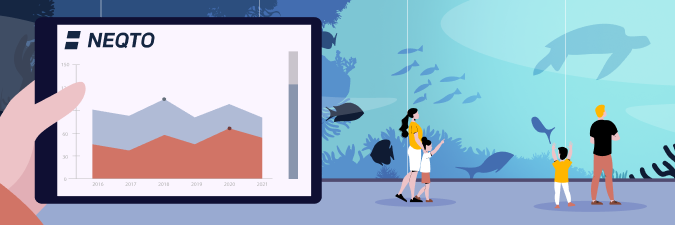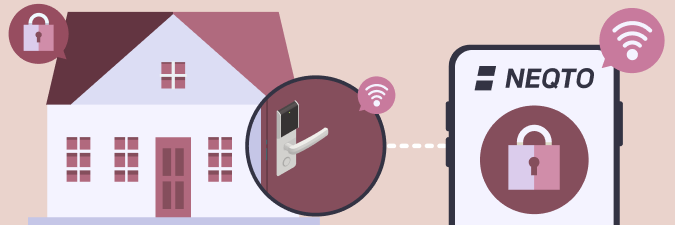1. はじめに
GNSSについて、最近ではスマートフォンのアプリでもGNSSの位置情報を利用したサービスが当たり前のように使われています。しかし、そのGNSSも無条件で使用できるというわけではありません。GNSSも基本的には電波を受信して情報を得るという機能のため、様々な制約を受けGNSSからの位置情報が得られないために車載のナビ、アプリなどが機能しなくなる場合もあります。
ここでは、GNSSの基本からNEQTOシリーズの活用例を含めてGNSSの利用に際して理解が深まるような説明をおこなっていきます。
2. GNSSの基本
GNSSは全球測位衛星システムの英語名Global Navigation Satellite Systemの頭文字からきています。一般にはGNSSよりはGPSの名称がなじみ深いかと思いますが、正式にはGPSはGNSSという衛星測位システムのひとつでアメリカが所有しているものがGPSになり、Global Positioning System(全地球測位システム)の頭文字からきています。
GPSはGNSSの先駆けとして広く普及したためにGPSという名称が広く普及したのかと思います。このほかにもGNSSには日本の準天頂衛星(QZSS:みちびき)、ロシアのGLONASS、欧州連合のGalileo、中国のBeiDou/北斗等の衛星測位システムがあり、GNSSは各国が所有しているこれらの総称になります。ここでは個別の説明をおこなう場合を除いて衛星測位システムを指す場合はGNSSとします。
GNSSから位置情報を得るための仕組み
GNSSから位置情報を得る仕組みについてですが、複雑な数学を伴う理論的な説明は省きます。概念として衛星は衛星に搭載された高精度原子時計による時間情報等の衛星情報を送信しています。地上の利用者はこの衛星情報をより多くの衛星から取得し、受信地点の位置情報を得るという仕組みになります。
GNSSの稼働状態(コールドスタート・ホットスタート)
GNSSの稼働状態にはコールドスタートとホットスタートと呼ばれる状態があります。コールドスタートとはGNSSの機器を稼働させていなかった状態が長時間におよぶなど、衛星から位置情報を取得するための情報を全く取得していない状態から位置情報を取得する場合を指します。コールドスタートの場合、受信レベルによりますが、位置情報の取得まで数分程度またはそれ以上かかる場合があります。一方、ホットスタートは衛星からの位置情報を取得するための情報がある状態で位置情報を取得する場合を指します。ホットスタートの場合、数秒程度で位置情報の取得が完了します。
3. 微弱な電波を受ける重要なアンテナ
GNSSは上空約2万kmの衛星からの微弱な電波を受信するためアンテナとその設置場所などの条件が重要になります。理想的な条件としては天空を見通せる場所の設置、家電などの稼働でノイズ源となるような機器から離して利用する、適正な利得のアンテナを使用すること、金属ケース、鉄筋建物など遮蔽されるような場所は避けるなどがあげられます。
ここで、微弱な電波を受信するという点で手っ取り早く性能をあげるために、アンテナの利得が高いアンテナを選定されることがあります。しかしこれは選定されたアンテナによっては受信系が飽和という状態をまねいて逆効果になる場合がありますので、GNSSの機器にあった適正な選定が重要となります。
また、のちほど活用例でご紹介するNEQTOシリーズではNEQTO Bridge LTE-1 ModuleおよびNEQTO Bridge LTE-M/NB ModuleにGNSS機能の搭載および内蔵アンテナを実装しています。また、用途に応じて実装されているコネクタを介して外付けアンテナ(認証取得済み)を選定し使用することで、用途に応じた選択が可能となっています。
4. NEQTOに搭載しているGNSSの活用例
NEQTOシリーズではGNSS機能を搭載しているNEQTO Bridge LTE-1 ModuleとNEQTO Bridge LTE-M/NB Module(以下NEQTOとします)があり、図1-1と図1-2のような外観となります。前述のとおり、内蔵アンテナだけではなく回路の部品の設定で外付けアンテナ用コネクタを使用することで対応していますので、用途に応じた選択が可能となっています。外部アンテナを使用する場合、基板上の実装部品変更が必要となりますので、ご相談ください。
図1-1 NEQTO Bridge LTE-1 Module外観
図1-2 NEQTO Bridge LTE-M/NB Module外観
NEQTOでGNSSを稼働させる
それでは、NEQTOでGNSSを稼働させるための説明を行います。NEQTOはnqLteオブジェクトでGNSSを稼働させる機能を提供しています。以下に示しますGNSSにかかわる組込みオブジェクトの設定で機能します。
| Methods()/Properties | Summary |
|---|---|
| nqLte.gpsOn() | GPS機能を有効にします。 |
| nqLte.gpsOff() | GPS機能を無効にします。 |
| nqLte.getPosition() | GPS位置情報を取得します。 |
上記メソッドを使用する前に、nqLte.gpsOnでGNSS機能を有効にする必要があることにご注意ください。GNSS機能を有効にすると、位置情報は常に1秒毎で更新されます。このメソッドは、呼び出された時点の最新位置情報を返します。
NEQTOを携行して位置情報をNEQTO Consoleにストレージし、Google Maps上に表示させる
次に、具体的な活用例としてNEQTOを携行して位置情報をNEQTO Consoleにテキストでストレージ(オプションサービスNEQTO Infinitypoolを使用。以下、NEQTO Infinitypool)し、Google Maps上に表示させた例を説明します。位置情報を取得するために簡易的にNEQTOを図2. のような形態で携行し、入居しているオフィスを起点に周辺を散策した位置情報の取得を行なってみました。ここでは位置情報を確実に取得するためにケースに外付けのパッシブアンテナを装着し、バッテリーを搭載して稼働させ携行可能な状態にしています。スクリプトは、30秒周期でGNSSからの位置情報を取得しLTE網を介してNEQTO ConsoleのNEQTO Infinitypoolへ送信するスクリプトを使用しました。NEQTO Infinitypoolから位置情報データをダウンロードしてGoogle Mapsにインポートすることで位置情報をGoogle Maps上に表示します。
構成品の紹介
- NEQTO Bridge LTE-1 Module
- NEQTO Bridge Connector Board
- GNSSアンテナ:SRFG017 Antenova社製
- モバイルバッテリー
- USBケーブル
- ケース
図2. NEQTO Bridge LTE-1 Moduleで位置情報を得るために携行した形態
NEQTO ConsoleにストレージしたデータをGoogle Mapsへ表示する手順は、以下の通りになります。
1. NEQTO Consoleから取得した位置情報をCSVにてエクスポート
1.1 フィルターで取得するデータの範囲を指定します。 1.2 CSVをエクスポート⇒Excel Datetimeの順で選択します。
図3. NEQTO ConsoleからのCSVエクスポート画面
2. Excelを起動する
2.1 データ⇒外部データの取り込み⇒テキストファイル⇒ 1.で作成したCSVファイルを選択⇒インポートの順で選択します。 2.2 コンマやタブなどの区切り文字によってフィールドごとに区切られたデータ(D)を選択し、「次へ」をクリックします。
ExcelのCSVインポート手順①
2.3 コンマ、文字列の引用符:{なし}に設定し、「次へ」をクリックします。
ExcelのCSVインポート手順②
2.4 G/標準(g)を選択し、完了をクリックします。
ExcelのCSVインポート手順③
2.5 既存のワークシート(E):=$A$1に設定し、OKをクリックします。
ExcelのCSVインポート手順④
2.6 A列 (timestamp), B列 (value), C列 (unit), F列を削除します。
ExcelのCSVインポート手順⑤
ExcelのCSVインポート手順⑥
2.7 A1にlatitude, B1に longitude, C1にnumberと入力し、C列に1から順列に番号を振ります。
ExcelのCSVインポート手順⑦
2.8 作成したファイルをCSV(コンマ区切り)(*.csv)で保存します。「CSV (コンマ区切り) として保存する場合、ブックの一部の機能が失われる可能性があります。この形式でブックを保存しますか?」は「はい(y)」を選択します。
3.Google Mapsを開く。
3.1 メニューを開きます。
Google Mapsの設定①
3.2 マイプレイスを表示します。
Google Mapsの設定②
3.3 マイマップ⇒地図を作成の順で選択します。
Google Mapsの設定③
3.4 「無題の地図」と「無題のレイヤ」が表示されるので、「インポート」を選択します。
Google Mapsの設定④
3.5 インポートするファイルを選択します。 3.6 目印を配置する列を選択します。
Google Mapsの設定⑤
3.7 初めlatitudeとlongitudeにチェックが入っているが、一旦全てチェックを外します。 3.8 latitudeにチェックをし、吹き出し内の緯度をチェックします。
Google Mapsの設定⑥
3.9 longitudeも同様にチェックをし、吹き出し内の経度をチェックし、続行を選択します。
Google Mapsの設定⑦
3.10 マーカーのタイトルとして使用する列はnumberを選択し、「完了」をクリックします。
Google Mapsの設定⑧
3.11 以上までを実行すると図4のようにGoogle Maps上に30秒毎に移動した位置がマーカー表示されます。
図4. NEQTOを携行して移動し30秒ごとの位置情報を表示させた例
以上のように NEQTOはGNSSで取り込んだ位置情報をLTE 網 を介して NEQTO ConsoleのNEQTO Infinitypoolへ保存し 、ご利用頂くことが可能となります。また、今回はNEQTO ConsoleのNEQTO Infinitypoolに保存する例をご紹介いたしましたが、お客様のサーバーへ位置情報を直接送信することも可能です。
5. まとめ
位置情報を利用したサービスは今後ますますさまざまな分野から活用が見込まれます。加えて、NEQTOは無線通信を利用してクラウドとの通信が容易に可能です。位置情報を利用して定点は勿論、遠隔操作や移動履歴、遺失探索など多くの分野で有効な機能の提供が可能となります。既存あるいは新たな製品の付加価値を高める機能としてさらなる用途を見いだせるものと期待しています。
リンク
今回使用したデバイスの購入先
GNSSアンテナ [RFG017-100]: Mouser